1)Muchas de las modificaciones en esta guía otorgan beneficios mínimos, pero sumados llegan a marcar una diferencia
2) Disculpen si alguna cosa esta mal traducida, tengo el Windows 7 en ingles no en español.
3) No me hago responsable de los problemas que puedan tener usando estas modificaciones, esta es una recopilación de modificación usadas y conocidas, las uso mientras estoy escribiendo esto, y si siguen todo como indicado no debería pasar nada negativo. (Linda forma de empezar, ¿no? xP)
Indice:
1) Efectos de Windows
2) Deshabilitar sonidos
3) Msconfig
3.1) Procesadores usados para el boot
3.2) Inicio de programas
4) Servicios
5) Windows features
6) Archivo de paginación
7) Drivers
1) Efectos de windows
Windows 7 cuenta con variados efectos visuales como lo es la sombra debajo del cursos, la transparencia en ventanas, animaciones cuando se minimiza y maximiza, etc. Todo esto son cosas adicionales que se deben cargar, y no son más que características estéticas.
Para desactivarlas se debe ir a:
-Panel de control
-Sistema
-Opciones avanzadas
-Pestaña "avanzado"
-Click en "configuración" (dentro de rendimiento)
Aquí en la ventana "efectos visuales" tendrán una lista de los efectos, y podran deshabilitarlos simplemente desmarcandolos.

2) Deshabilitar sonidos
Para deshabilitar los sonidos predeterminados de Windows (como al iniciar la computadora, al saltar un error, etc.) Se debe ir a:
- Panel de control
-Sonido
- Pestaña "sonido", y elegir "sin sonidos"
-Aceptar

En esa misma ventana tienen también la opción "Play Windows startup sound" (Reproducir sonido Inicio de Windows). Desactivar el sonido de inicio de Windows puede ayudar al tiempo de arranque de la PC.
3) Msconfig
Msconfig (acrónimo de "Microsoft System Configuration Utility") es una aplicación que viene con Windows, con la cual se pueden modificar los programas que se abren al inicio, los servicios de Windows (no muy recomendable, más adelante explicare como modificar los servicios), opciones del boot de Windows, etc.
Para usarlo, vayan a inicio, escriban msconfig, y hagan click en el programa msconfig.exe que aparece en la lista.
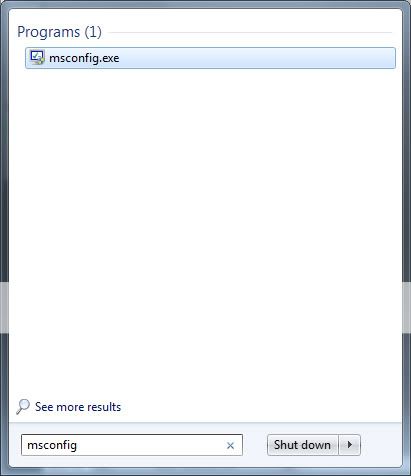
Una vez con el programa abierto, pueden hacer variadas cosas, pero voy a remarcar dos:
3.1) Procesadores usados en el boot:
Por default Windows usa 1 solo núcleo de los disponibles en el procesador. Si se tiene más es recomendable usarlos porque puede ayudar a disminuir el tiempo de arranque.
Para modificar esto, en la ventana de msconfig vayan a la pestaña "boot", hagan click en opciones avanzadas, marquen la opción que dice "Numero de procesadores", y elijan la cantidad que les parezca adecuada para utilizar durante el arranque de Windows (la cantidad que puedan usar depende de su maquina, si es dual core la lista llegara hasta 2, si es quad hasta 4, etc.)

3.2) Inicio de programas:
Yendo a la pestaña "Startup" tienen una lista de las aplicaciones instaladas y que se abren automaticamente al iniciar windows. Aunque es conveniente y/o comodo que esto pase con algunas aplicaciones (por ejemplo el anti virus), muchas otras no son necesarias diariamente y no tendrian porque iniciarse al comienzo, alerdando el inicio de la computadora, y el uso de esta en si, ya que se tiene muchos programas abiertos sin que uno a veces lo note, usando memoria ram y procesador para mantenerlos.

Para desactivar su inicio automático simplemente desmarquen las casillas al lado de sus nombres. Si no saben que es algo, usen al amigo Google =].
Un pequeño aviso, NINGÚN programa de esa lista es crítico del sistema, pueden desmarcar TODOS y la computadora va a seguir andando, pero tengan cuidado porque tal vez desactivan algo importante (anti virus, algún driver de Internet, de impresora, etc.) que puede llegar a molestar por no estar. De todas formas, siempre pueden volver a activarlo.
4) Servicios
Windows posee ciertas aplicaciones que utiliza para su funcionamiento en general, y que arrancan al inicio. Aunque algunos son críticos del sistema y es mejor no modificarlos, otros muchas veces no son necesarios en lo más mínimo, y pueden deshabilitarse para mejorar la velocidad del sistema operativo.
Para hacer esto en el buscador escriban services.msc y hagan click en la aplicación.

En la ventana nueva que se abrirá, tienen una lista larga de todos los servicios. Verán cuales están iniciados, y el modo en que se arrancan. Este modo varia entre deshabilitado, manual (no se inicia automáticamente pero si es necesario su uso Windows puede iniciarlo), automático, y automático con retrazo (lo inicia luego del arranque de otros procesos, para no alerdar la PC al principio).

Si hacen doble click en cualquiera de los servicios, verán una ventana donde pueden modificar las opciones antes mencionadas:

Para saber que deshabilitar, les recomiendo que busquen en google (para tener más información aparte de la descripción que trae cada servicio), y para los que saben ingles miren la lista de black viper.
Para el lector que exige una lista de posibles servicios, dejo los que yo desactive:
(Aviso: No me responsabilizo por los problemas de aquellos que van como primates a tocar todo, y terminan haciendo desastres. LEAN e INFORMENSE antes de modificar las cosas.)
Distributed link tracking client | Cliente de seguimiento de vínculos distribuidos
IP Helper | Aplicación auxiliar IP
Microsoft iSCSI Initiator Service | Servicio del iniciador iSCSI de Microsoft
Netlogon | Net Logon
Network Access Protection Agent | Agente de Protección de acceso a redes
Offline Files | Archivos sin conexión
Remote Procedure Call (RPC) Locator | Ubicador de llamada a procedimiento remoto (RPC)
Remote Registry | Registro remoto
Windows Connect Now - Config Registrar | Registrador de configuraciones de Windows Connect Now
Windows Media Player Network Sharing Service | Servicio de uso compartido de red del Reproductor de Windows Media
Windows Search
Windows Time
Print Spooler | Cola de impresión - (Si no usan impresora, pueden desactivarlo)
Y para los usuarios de Nvidia:
Nvidia Display Driver Service
NVIDIA Stereoscopic 3D Driver Service
5) Windows features
Windows trae variadas aplicaciones al instalarlo, que no necesariamente todos los usuarios necesitan (por ejemplo, los juegos como el solitario, o el Internet explorer). Para deshabilitar estas se debe ir al panel de control, "Programs and features", y hacer click en "Turn windows features on or off". Una ventana con una lista de adicionales de windows aparecerá. Para deshabilitar simplemente desmarquen, y como siempre, si no saben que hace algo, busquen ^_^.

6) Archivo de paginación.
La computadora tiene una memoria física (la memoria RAM) que es la que se instala en la placa madre, y a su vez, ésta sumada al archivo de paginación forman la memoria virtual.
El archivo de paginación permite a Windows utilizar parte de un disco rígido como si fuera memoria RAM. Esto es así ya que en caso de que la PC se quede sin RAM disponible, Windows tiene otro lugar al cual recurrir por memoria.
De manera predeterminada, Windows crea este archivo de paginación en la misma partición en la que se instalo Windows (C:\), y suele tener un tamaño variante, de al rededor de 1.5 veces la memoria física del sistema.
Si se tiene 2 discos rígidos, se puede crear una partición pequeña dedicada puramente al archivo de paginación, en el disco secundario (el que no contiene los archivos del sistema). Esto pueden hacerlo cuando formateen su computadora, o directamente en Windows si en el disco secundario tienen espacio suficiente. (Achican el volumen, y el espacio sin utilizar que queda lo usan para una partición nueva con el archivo de paginación).
Partición dedicada al archivo de paginación en un disco secundario.
A su vez, establecer un valor fijo para este evita que Windows tenga que estar variando dinámicamente el tamaño (lo que requiere trabajo). Para esto, en la misma ventana de opciones avanzadas vista en "1)", deben ir a la pestaña "avanzado" y hacer click en el botón que aparece en memoria virtual.
En la ventana nueva que aparecerá, podrán ver todas las particiones de su maquina, cuales tienen archivo de paginación, y de que tamaño es este.
En tamaño personalizado pongan el mismo valor en mínimo y máximo, preferiblemente el numero que muestra abajo en "recomendado", y hagan click en "establecer" (set)

Esto es lo ideal ya que al tener el archivo de paginación en su propia partición se evita que se fragmente, y al estar en un disco rígido distinto del que contiene al sistema, permite a la computadora leerlo mientras a su vez busca y utiliza información en el disco principal, sin que ninguno alerde al otro.
7) Drivers
Para el correcto funcionamiento de todo es muy importante que tengan los drivers necesarios y (aunque no siempre mejor) al día. Busquen los drivers de su placa de video, placa madre, procesador, y todo lo necesario para asegurarse de poder sacar el mayor provecho de su computadora.
Con respecto a los drivers de video, recomiendo los omegadrivers.
Recuerden limpiar los drivers anteriores de video con algún progama como el driversweeper antes de instalar los nuevos!

No comments:
Post a Comment